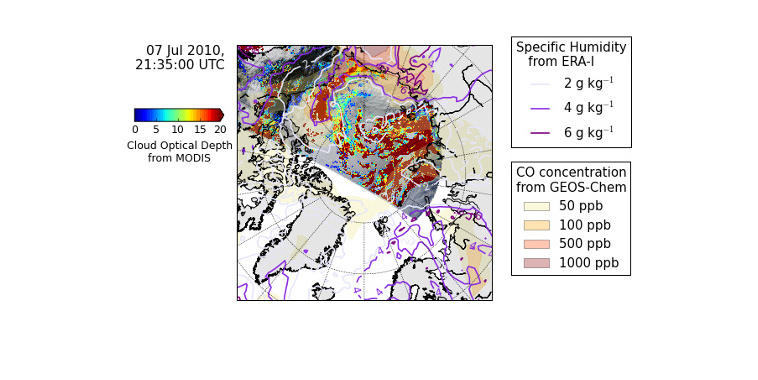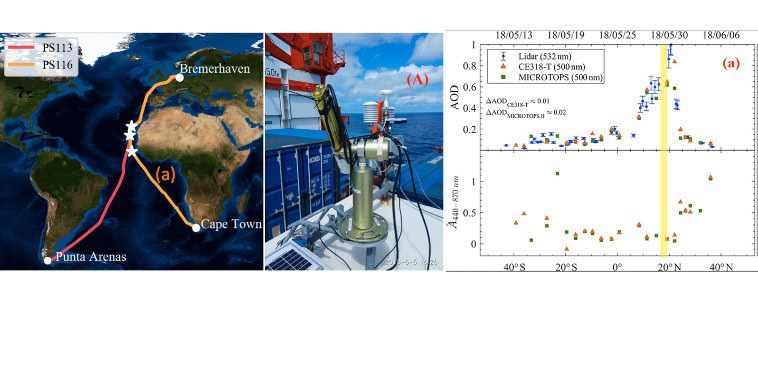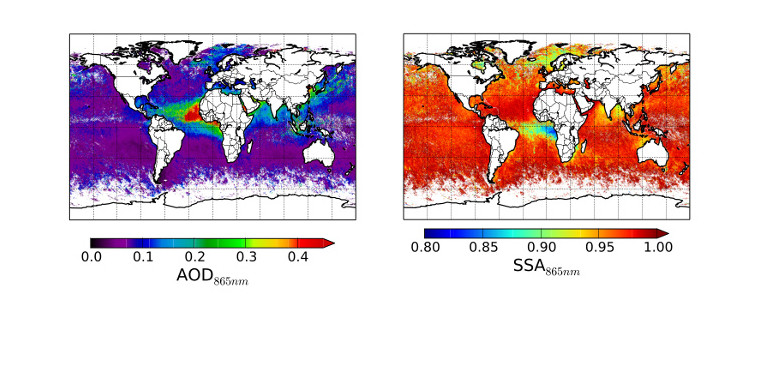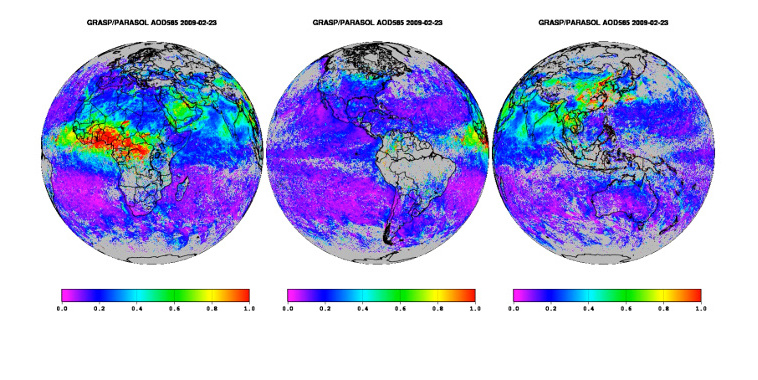Bienvenue au Laboratoire d'Optique Atmosphérique
Unité Mixte de Recherche (CNRS / Lille 1) située sur le campus de l'Université Lille 1 à Villeneuve d'Ascq, dont le rôle est principalement l'observation et la modélisation des propriétés de l'atmosphère.
Samantha Davies avec son Calitoo - Vendée Globe 2024
Grâce à l’UNESCO, l’IMOCA et le CNES, 5 photomètres Calitoo ont été remis aux skippers partenaires (Sam Goodchild, Arnaud Boissières, Sam Davies, Pip Hare, Louis Burton) Samantha nous fait un retour de son photomètre lors de la remontée de l’Atlantique. [ Visionner la vidéo YouTube ]

Le projet éducatif Calisph’Air propose un petit photomètre portable qui fournit une indication sur la teneur en particules aérosols présentes dans la colonne d’atmosphère ainsi qu’une première classification semi-qualitative par leur taille (particules de smoke, particules d’origine anthropique (pollution), poussières désertiques voire cristaux de glace dans le cas d’observation nuageuse). Cela permet de mesurer l’épaisseur optique influencée par la concentration en particules et leurs propriétés de diffusion et d’absorption.
Le LOA en partenariat avec le CNES anime le projet :
https://cnes.fr/education/calisphair
https://www.calitoo.fr/index.php?page=etude-du-photometre
https://www.icare.univ-lille.fr/asd-content/calinet/
MAP-IO: an atmospheric and marine observatory program on board Marion Dufresne over the Southern Ocean
Tulet, P., Van Baelen, J., Bosser, P., Brioude, J., Colomb, A., Goloub, P., Pazmino, A., Portafaix, T., Ramonet, M., Sellegri, K., Thyssen, M., Gest, L., Marquestaut, N., Mékiès, D., Metzger, J.-M., Athier, G., Blarel, L., Delmotte, M., Desprairies, G., Dournaux, M., Dubois, G., Duflot, V., Lamy, K., Gardes, L., Guillemot, J.-F., Gros, V., Kolasinski, J., Lopez, M., Magand, O., Noury, E., Nunes-Pinharanda, M., Payen, G., Pianezze, J., Picard, D., Picard, O., Prunier, S., Rigaud-Louise, F., Sicard, M. & Torres, B.
Derivation of depolarization ratios of aerosol fluorescence and water vapor Raman backscatters from lidar measurements
Veselovskii, I., Hu, Q., Goloub, P., Podvin, T., Boissiere, W., Korenskiy, M., Kasianik, N., Khaykyn, S. & Miri, R.
Growth and Global Persistence of Stratospheric Sulfate Aerosols From the 2022 Hunga Tonga–Hunga Ha'apai Volcanic Eruption
Boichu, M., Grandin, R., Blarel, L., Torres, B., Derimian, Y., Goloub, P., Brogniez, C., Chiapello, I., Dubovik, O., Mathurin, T., Pascal, N., Patou, M. & Riedi, J.